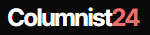An external storage drive becomes unallocated when its file system turns corrupt. It mainly happens, when any virus harms the file system, or when the disk drive has bad sectors. You won’t be able to see the unallocated drive in the File explorer, but would be able to track the status from Disk Management. In addition, it is not possible to access the entire data stored on the unallocated drive. That is why; it becomes crucial to fix the unallocated disk drive. To help you do so, below we have mentioned some of the effective troubleshooting techniques that may help you do so.
Why does a Hard Disk Drive become Unallocated?
A hard drive, which is neither assigned any drive letter nor its read is read by any program is known as unallocated drive. In simple terms, a physical space that is not a part of any partition is termed as unallocated. You might be thinking about the reasons behind it. The primary reason for this issue is file system corruption. However, there are other probable reasons as well. The major ones have been listed below:
- Bad Sectors on Disk Drive
- Hardware Failure
- Outdated Driver
- Unexpected Power Failure
- Virus Attack
Solutions
Below we have mentioned some of the effective ways that may help you recover data from an HDD unallocated disk drive:
Method 1: Update your Hard Drive Drivers
One of the common reasons behind unallocated disk is outdated hard drive driver. Thus, you need to make sure that your hardware drivers are updated. If not, you can update your drivers by following the below-given steps:
- Right-click on the Windows icon and choose the Disk Management option.
- Further, right-click on the unallocated volume at the bottom of the window and click on Properties.
- From there, go to the Driver tab and click on Update Driver.
- After that, choose the Search automatically for drivers option.
- Let the Windows search the updated drivers and install them.
- At last, you have to reboot your computer.
Method 2: Fix Unallocated Disk Drive using CMD
Command Prompt (CMD is another way that can help you fix the unallocated disk.
Note: One needs to know that this method will erase the data from your hard drive that can only be recovered by using a professional data recovery software. However, you must know that not all data recovery software are offers data recovery from the unallocated disk drive. Thus, you need to proceed with the below steps taking into consideration the above key points.
Proceed with the below-given steps to fix the unallocated disk drive using the Command Prompt:
- Simultaneously press the Windows + R keys and press the Enter key.
- It will open up the Command Prompt window.
- There, type diskpart in the text field and press the Enter key.
- Click on Yes when a pop-up appears on your screen asking to give permission.
- In the DiskPart window, type list volume and press the Enter key.
- After that, you need to type select volume <volume number> and press the Enter key.
Note: Here, the volume number is the number of the volume that is marked as unallocated.
- Lastly, type delete volume in the text field and press the Enter key.
After you have followed the above, you have to create a new volume. For doing so, you need to follow the below-given steps:
- Right-click on the Windows icon and select the Disk Management option.
- Right-click on the unallocated volume and select New Simple Volume.
- It will pop-up the Simple Volume window, click on Next.
- Further, you need to specify the size of the new volume and click on Next.
- Now, assign a drive letter and click on Next.
- Now, choose the Do not format this volume option and click on Next.
- Lastly, click on Finish to complete the process.
Following the above steps will convert the unallocated drive into RAW drive and make it visible in the File Explorer with the drive letter assigned by you.
Method 3: Enable the Disk Drive using Device Management
Following the below-given steps will help you enable the unallocated disk drive using the device management.
- Firstly, type Computer Management on the search bar of your PC.
- In the Computer Management wizard, go to System Tools followed by Device Manager.
- Further, make sure to expand the Disk Drives node. Then, right-click on the external drive using the down-facing arrow and select the Enable device option.
- At last, you have to convert the unallocated drive into RAW drive using the Disk Management Utility.
Method 4: Restore the recovered files to the formatted USB disk drive
You will be able to access the RAW disk drive, once you have formatted it. Nevertheless, the formatted drive will now be empty. Thus, you need to restore the files to the newly formatted drive by following the below-given steps:
- Go to the location wherein you have stored the recovered files.
- Then, copy all these files and paste it to the newly formatted disk drive.
This will surely help you recover your lost data from the unallocated disk drive.
Note: The above-mentioned DIY approaches may help you resolve the unallocated disk issue. However, there are certain risks associated with them. To explain, while using the CMD method, one has to be very careful since it is a command line based tool. A minor mistake can harm your data and your computer as well.
Method 5: Recover Data from Unallocated Disk Drive
Many times, due to different reasons that above solutions may not work and may fail to recover data from an HDD unallocated drive. In that case, you can use a professional data recovery software, such as Stellar Windows Data Recovery to recover data from unallocated or RAW drive.
Follow the below-given steps to recover data from an HDD unallocated drive by using Stellar Data Recovery Software:
- Download, install, and launch the Stellar Windows Data Recovery Software.
- From the “Select What to Recover” screen, select “All Data”. If you want to recover any specific file type, choose your file type from the options mentioned on the screen. Then, click on “Next”.
- From the “Recover From” screen, choose the location from where you want to recover the data. If you know the exact location, select “choose location”. You can choose the connected drive volume if you are not certain about the location on a particular drive. Click on “Scan”.
Note: You can also enable the “Deep Scan” option at the bottom-left corner of the wizard. It will comprehensively scan the storage media based on file signature.
- It will begin the scanning process.
- Once the scanning process completes, the recovered files are listed in Tree View, File Type, or Deleted List format.
- Once you expand the Tree View, the recovered files are listed in the right pane of the software window. Click on any file to see the Preview.
- Select the files you want to recover and click on “Recover.”
- A dialog box will appear, asking for the destination to save the recovered files. Click on “Browse” to choose your desired location.
- Finally, click on “Start Saving” to save the recovered files.
Once you have successfully recovered your data, format the RAW drive so that you can use it again. You may do so by following the below-stated steps:
- Go to File Explorer and right-click on the RAW disk drive, and then select the Format option.
- Go to the Format dialog box; click Start with default settings already selected. Doing this will format the RAW drive with the NTFS file system.
- It will help you use the drive as a new one.
End Note
We hope the troubleshooting methods mentioned in this blog would have helped you recover data from an HDD unallocated disk drive. You may try enabling the unallocated disk drive by using Disk Manager and then, convert the unallocated drive to the RAW drive by using Disk Management. There are several other methods as well. If none of these work for you, and you can see your drive in the File Explorer. In such a situation, you can use a data recovery software such as Stellar Hard Disk Data Recovery Software to recover your lost data from the RAW drive.